おハローございます!
今回は動画変換ソフトのEaseUS VideoKitを使ってみたのでどうだったかを話していこうと思います。

動画投稿で使う変換ソフトを試してみたので書いていきます!
EaseUS VideoKitとは
EaseUS VideoKitとはEaseUS(イーザスソフトウェア)さんから発売されている動画変換ソフトです。
500個以上の動画フォーマットに対応しており、動画やSNSサイトに対応した任意の形式に圧縮することも可能なソフトです。
EaseUS VideoKit
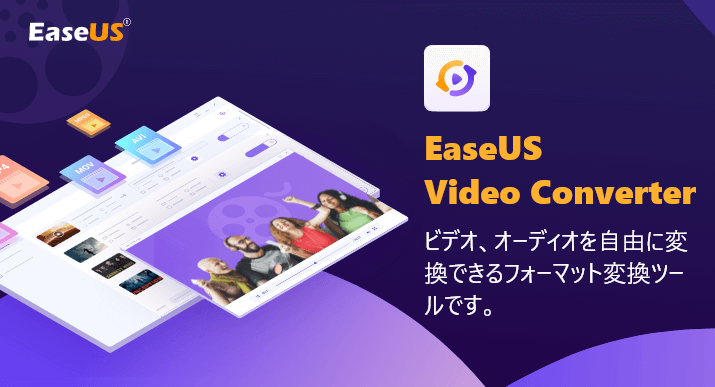
ビデオコンバーターとオーディオコンバーターの両方を搭載しているとの事でビデオだけでなくオーディオにも対応しており、簡単な編集(カットや分割、動画に効果)をすることができるので変換ソフトでありながら軽く編集も出来ます。
そして音声だけほしい場合は動画を音声ファイルにエンコードして音声だけ抽出することも可能です。
ですが自分は動画関係の機能を使いたかったのでそちらについて記述していきます。
下記URLに動画から音声データに変換する方法がありますのでこちらを参考にしてください。
【超詳細】MP4をMP3に変換する方法
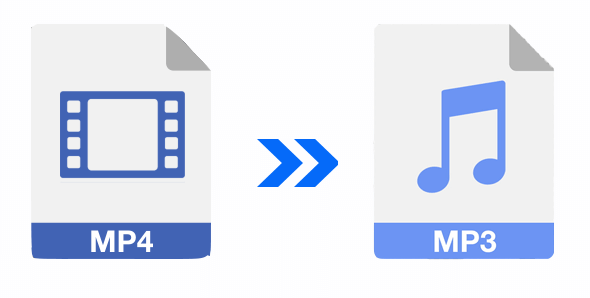
ではこのソフトの中身を紹介していきます。
Pro版で試してみたのでPro版購入しようと思う方は是非参考にどうぞ!
起動画面
起動画面はこのようになっています。
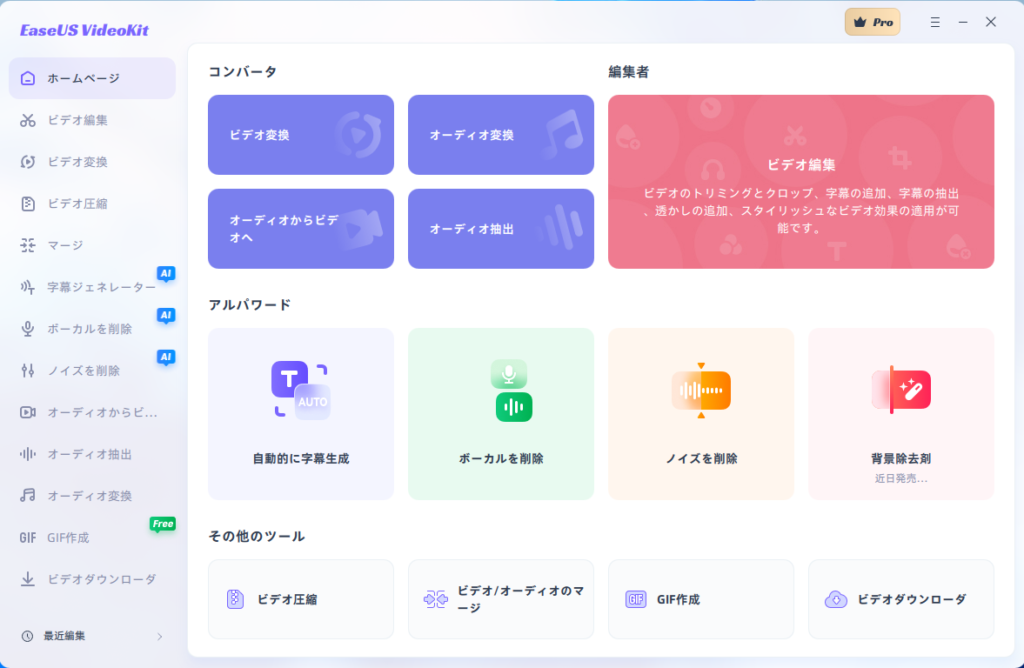
最初は動画の圧縮や変換用だけだと思ってたら思った以上に機能が多くて驚きました。
ぱっと見た時に個人的には字幕生成がすごい気になりました。
Youtubeでは字幕付けるのも普通な時代になってきましたので便利なのかなと思いました。
ビデオ編集
ビデオ編集の画面を開いてみるとこのような感じです。
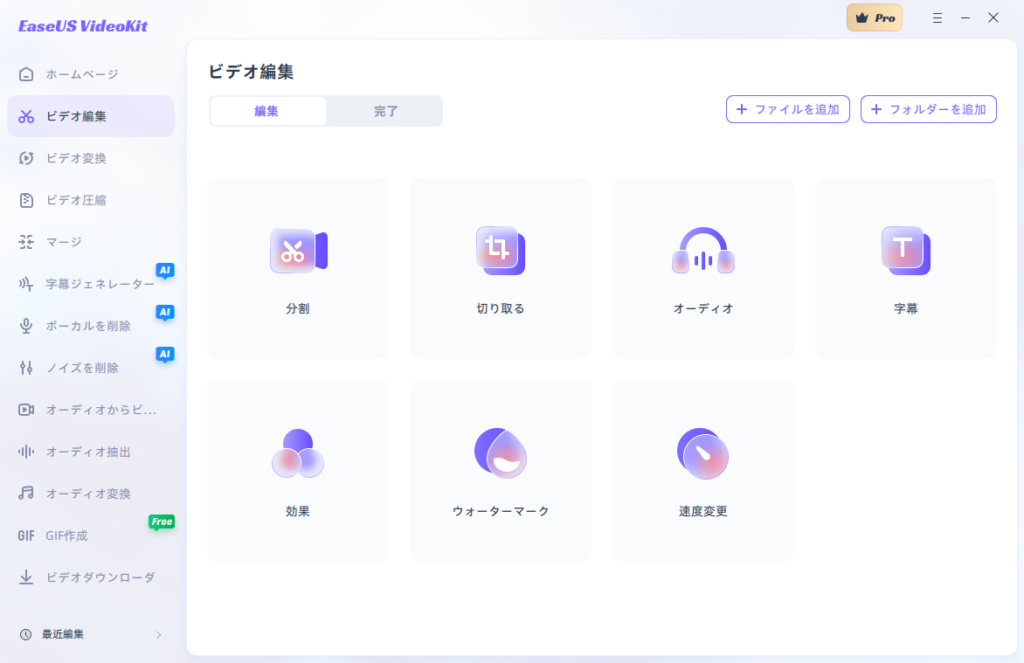
思った以上に機能が多いですが、あくまで動画変換ソフトメインなので簡易的な編集だけになります。
ですが動画の形式変換や圧縮のために使うことのほうが多いと思うので、動画編集のソフトでそもそもある程度完結してそうではあります。
分割
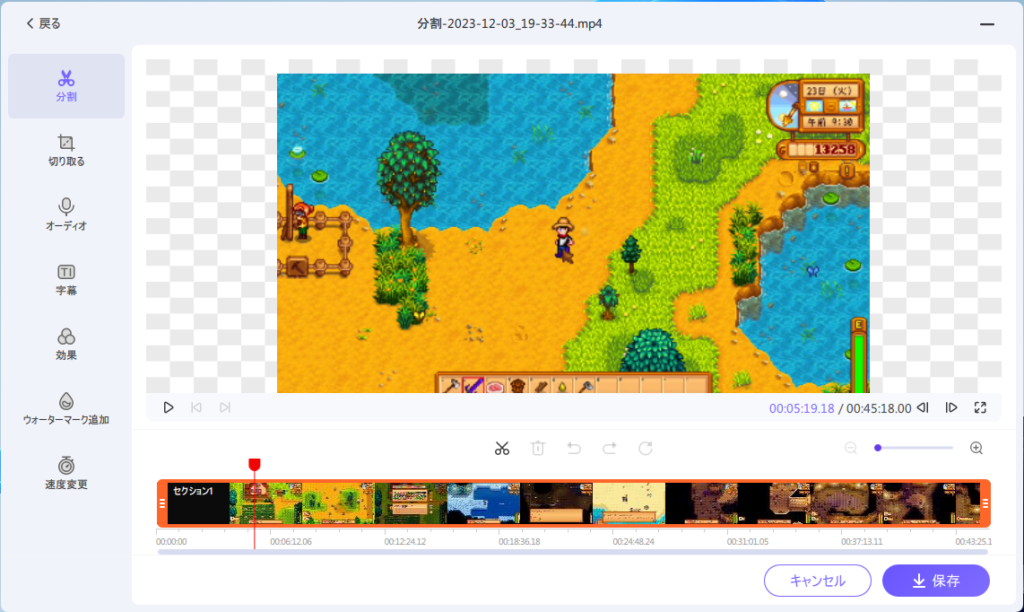
読み込んでみたらこんな感じです。
分割して別々に編集ができるようになっています。
切り取る
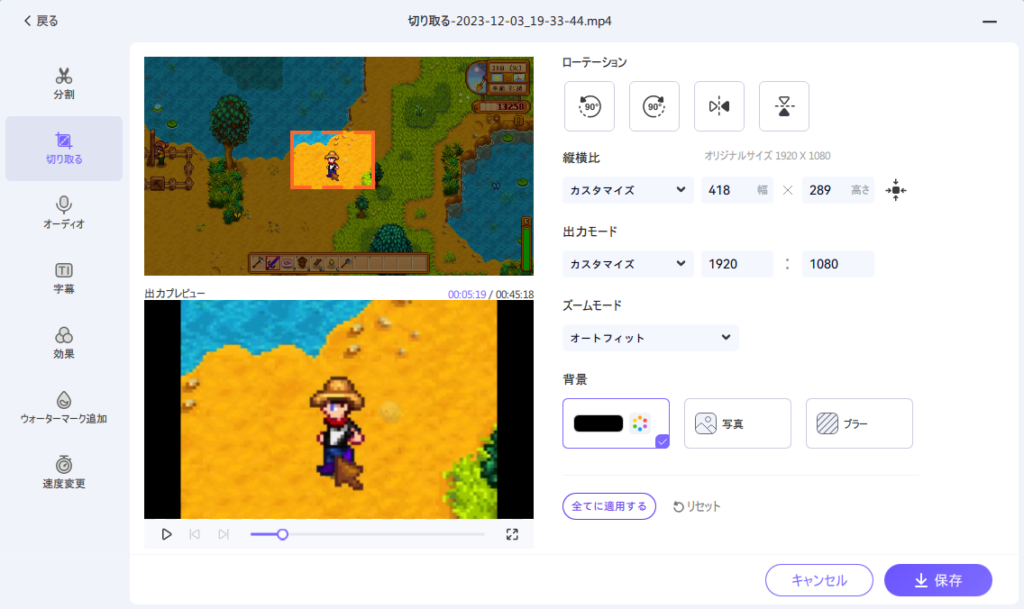
切り取るというのもいらない部分を切り取って消すとかではなく拡大して切り取るという事です。
画面の回転や反転なども出来て、比率に合わなかった分の背景も変更することが可能です。
オーディオ
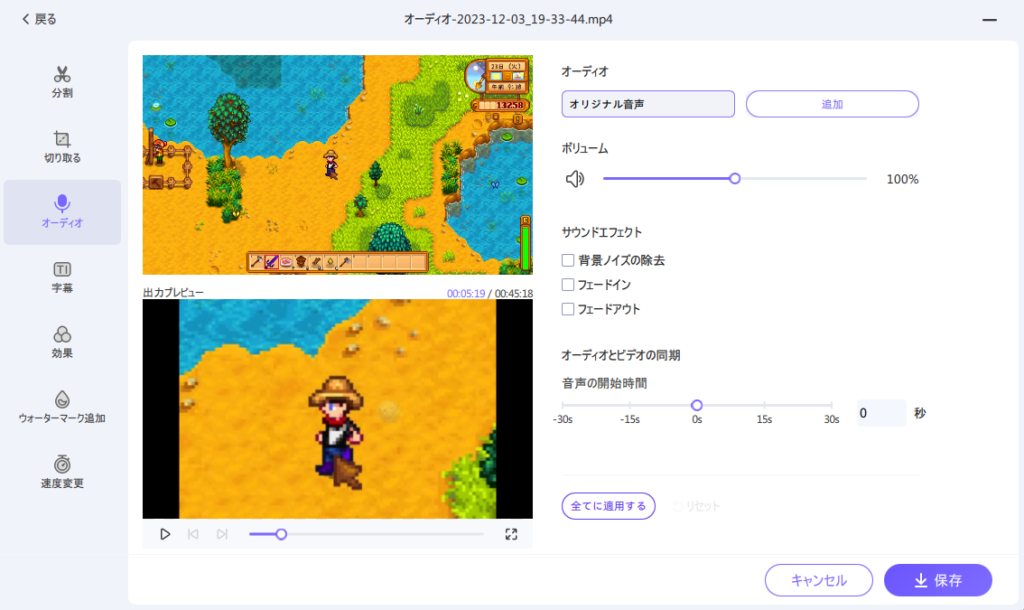
元々の動画の音声の音量や追加で音声を入れる編集、フェードや音声をずらすことが可能です。
VideoKitだけで編集するのであれば嬉しい機能かもしれないですね。
字幕
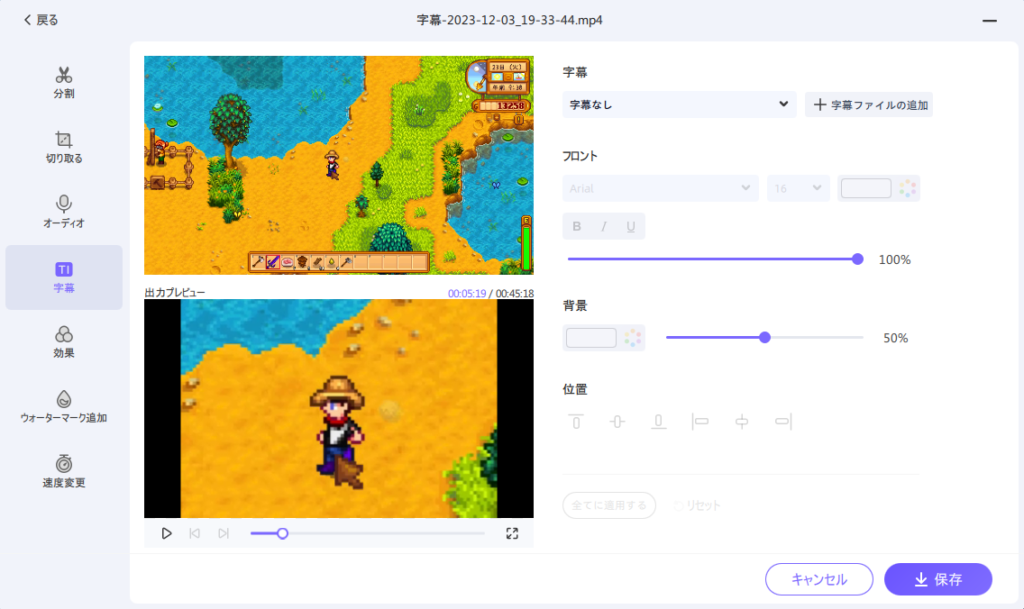
字幕を追加することが可能です。
こちらはAIの字幕機能で字幕を調整後ファイル生成してこちらに読み込めば使える機能かと思います。
効果
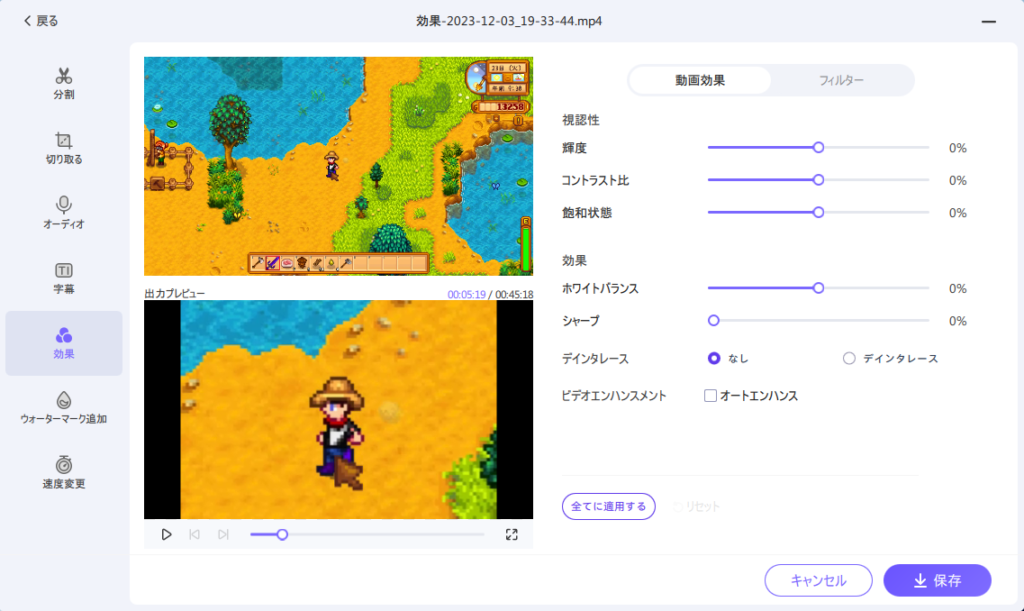
輝度やコントラスト比などの見やすさの調整を行うことができます。
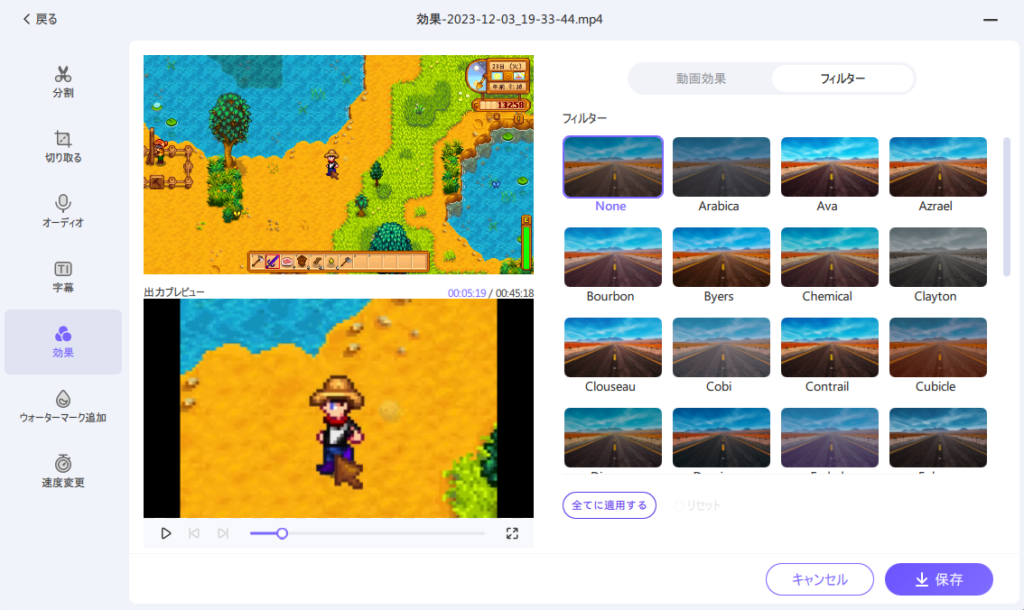
こちらはフィルター機能で動画の場面ごとに演出で使うことができると思います。
ウォーターマーク追加
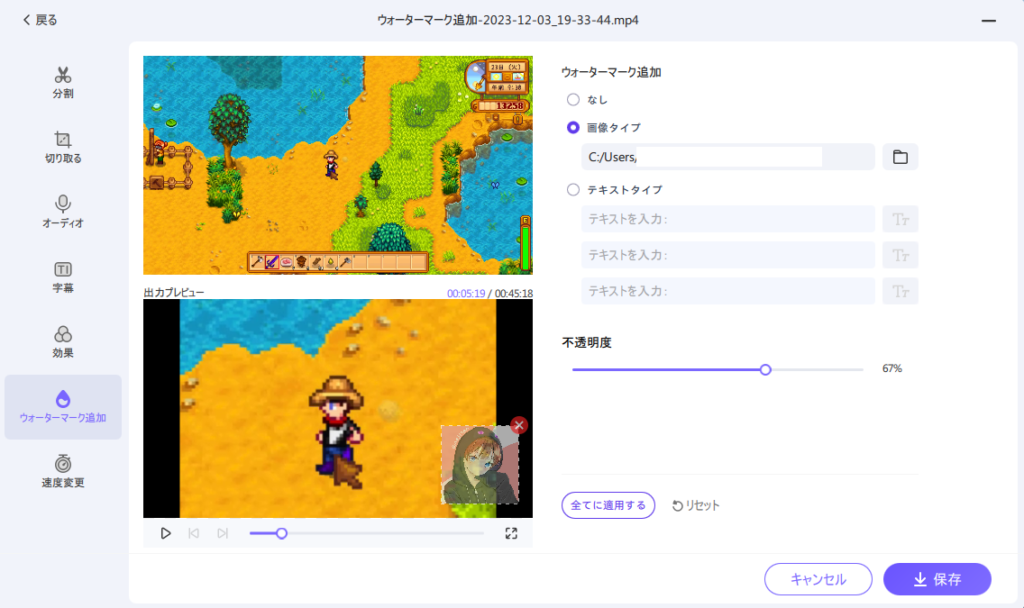
表示したいマークやテキストなどを画面に表示することが可能です。
透かしを入れて表示もできます。
速度変更
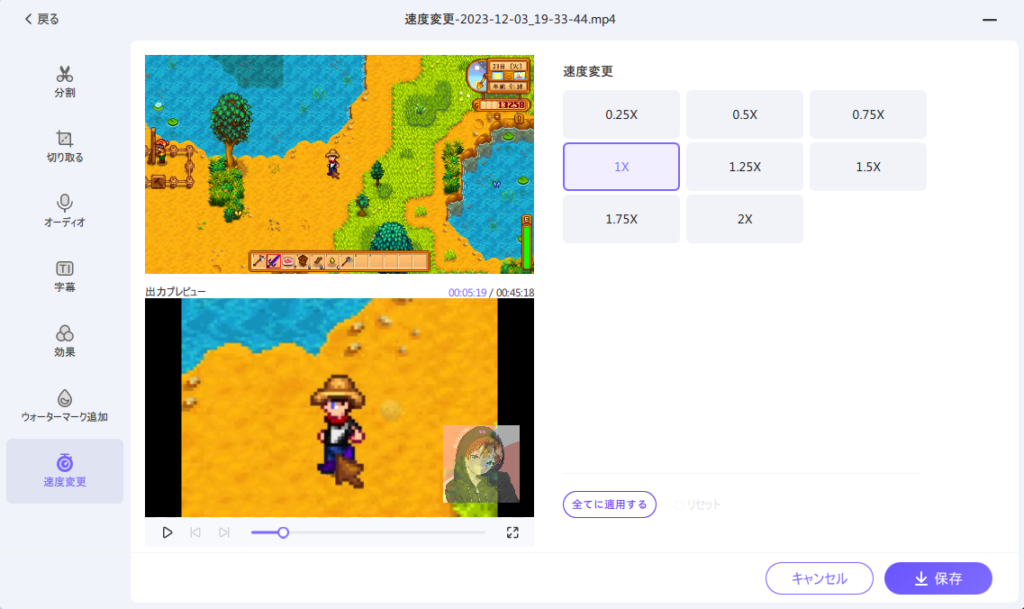
速度変更で簡易的に速度を変更させることが可能です。
自分で数字を選べないのは少し残念なところですね…
ビデオ変換
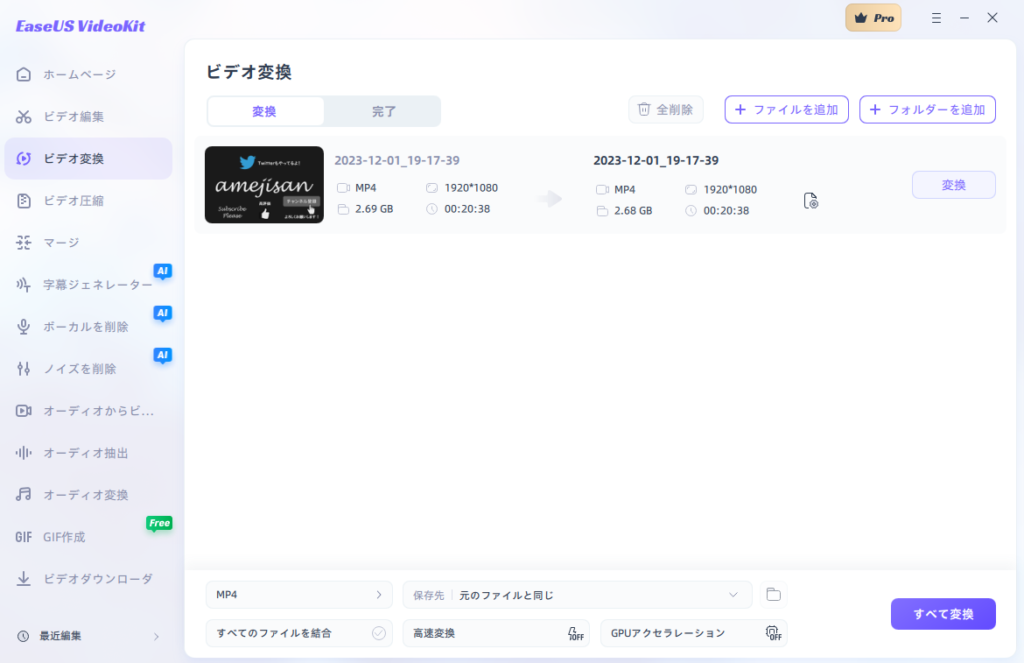
次はビデオ変換です。
ファイルをそのまま追加し、まとめて変換が可能です。
この後にマージという機能も紹介しますが、画像の下部に書いてあるすべてのファイルを結合を行ったらあまりマージと変わらない気がします。
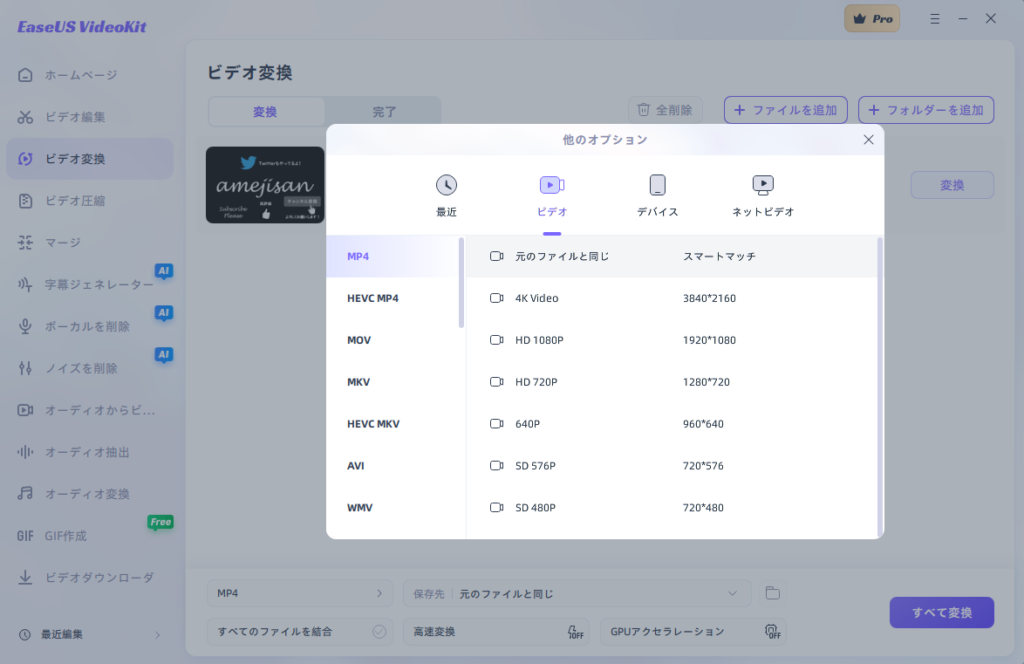
形式にカーソルを合わせると解像度の横に鉛筆マークが出てくるので、そこをクリックするともう少し詳細に設定が可能です。
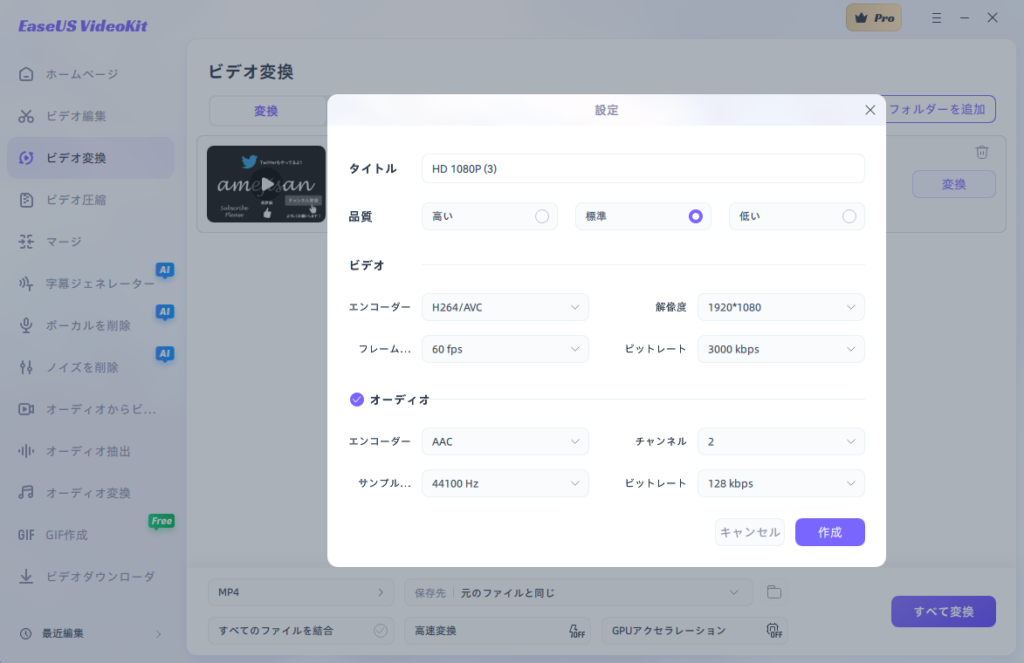
フレームレートからエンコーダー、ビットレートまで細かく調整できます。
最近は4Kや60FPSの動画が増えているので細かく選べるのは助かりますね。
ビデオ圧縮
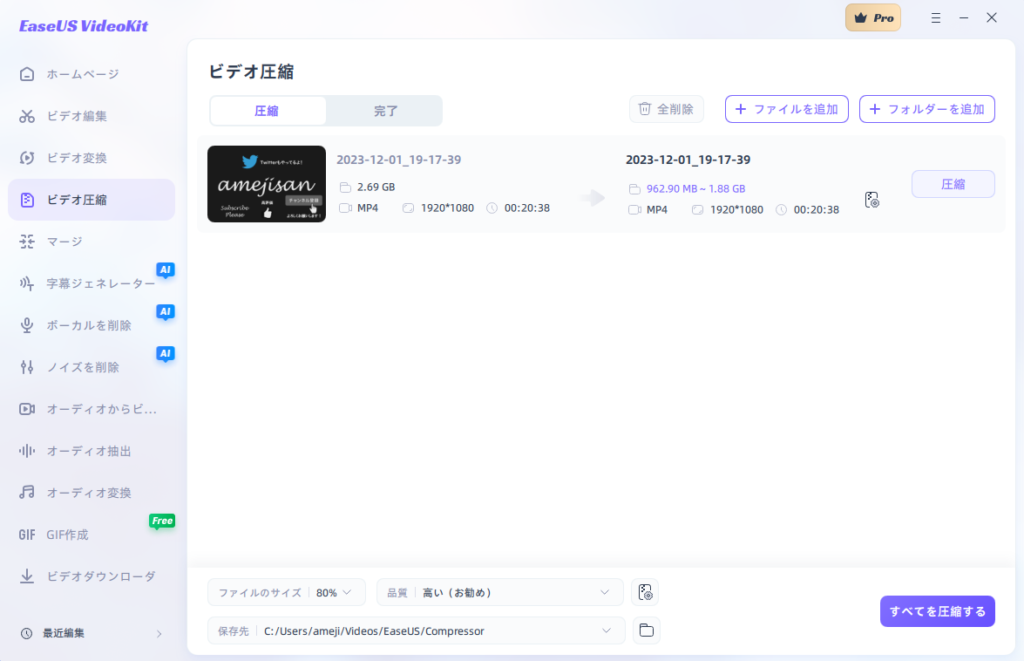
動画の容量を圧縮させることができます。
圧縮させることで動画があれてしまう部分が出てきますが容量を減らすことができます。
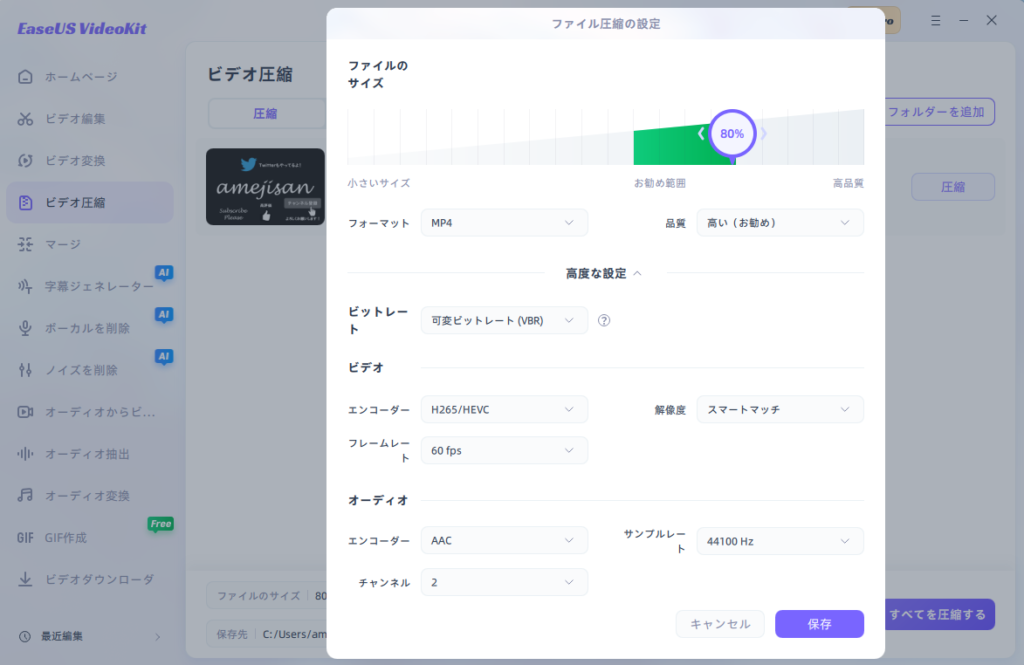
おすすめ範囲であれば映像の劣化を少しで抑えれます。
どれだけ劣化してしまうのかは調整後元動画と比べてみる必要がありますので注意してください。
マージ
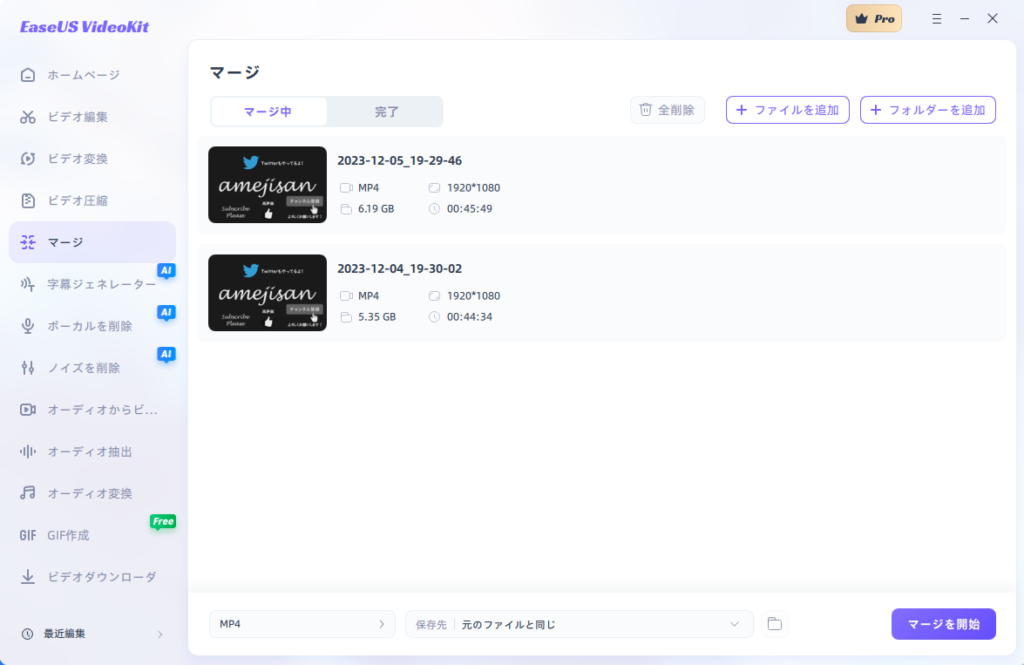
いわゆる動画の合体ですね。
ビデオ変換にあった動画の結合だけの機能になるので圧縮とかはなくそのままファイルを結合するシステムです。
変換で動画を圧縮しつつ結合したければビデオ変換でやりましょう。
字幕ジェネレーター
字幕をAIで生成してくれる機能です。
動画を読み込ませるとAIで文字を出力してくれます。
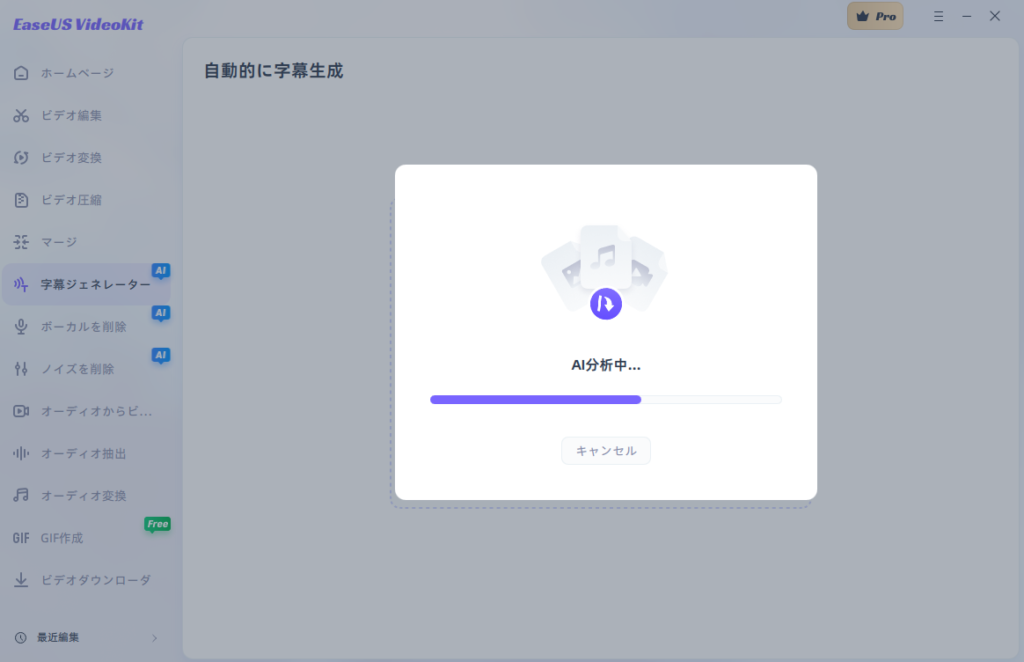
この分析中の画面が30分ぐらいの動画で読み込ませたらちょっと長いけどちゃんと書き出してくれました。
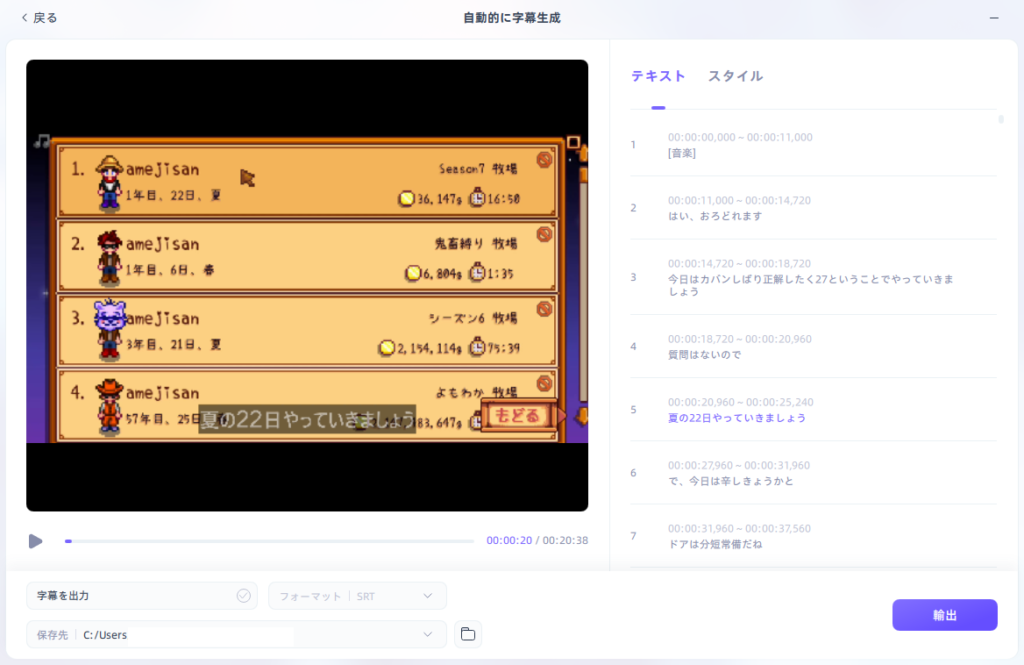
このような感じで右側にAIで読み込んだ文字を出力してくれます。
ただ、AIなので文字を正確に読み込むわけではなく間違いがたくさんあるので修正をしましょう。
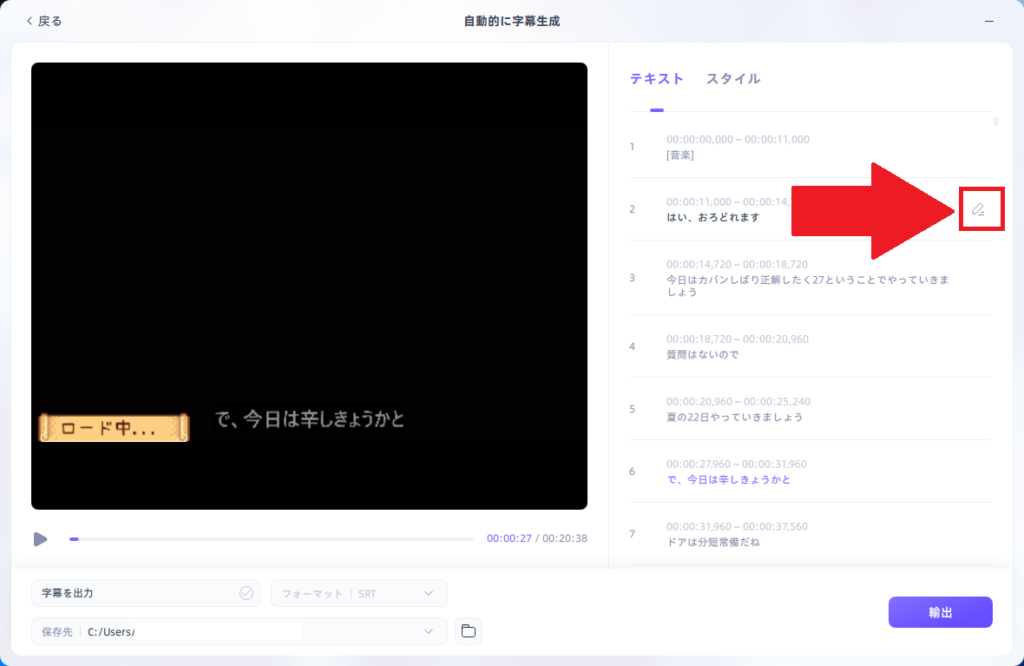
鉛筆マークを押すことで文字の編集を行うことが可能です。
逆にいらない文字部分は削除することも出来ます。
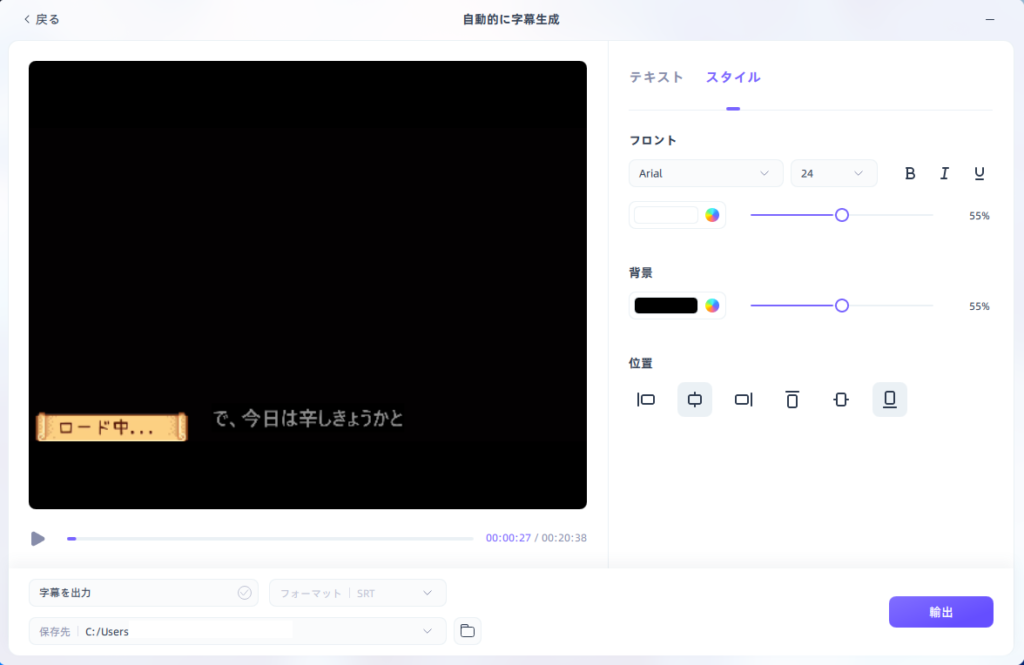
スタイルで字体や文字サイズ、文字の背景の色や場所まで調整できます。
しかし、字幕の場所を自分で細かく調整できるわけではありません。(ここがちょっと不便)
そして文字の編集を終わらせたら左下の字幕を出力のチェックを押して、フォーマットはSRTで出力します。
これをやらないと字幕の動画だけ出力されて文字が出力されません。
逆に文字だけ出力させたいと思っても出力ができません。(これが非常に不便)
まとめ
自分で使った感じのまとめです。
・簡易的に切り取ったり編集するのであればビデオ編集でついでにできる
・ビデオ変換は簡単に設定してエンコードできるので便利
・ビデオ圧縮で見た感じで分かりやすく調整できるので良い
・動画編集の速度変更で自分で速度を調整できない(決まった倍数で2倍まで)
・AIでせっかく動画の文字を出力できるのに文字だけ出力できずに動画と一緒に出力される
・字幕の場所を決まった場所しか配置できない
興味を持った方は是非試してみてください!
EaseUS VideoKit
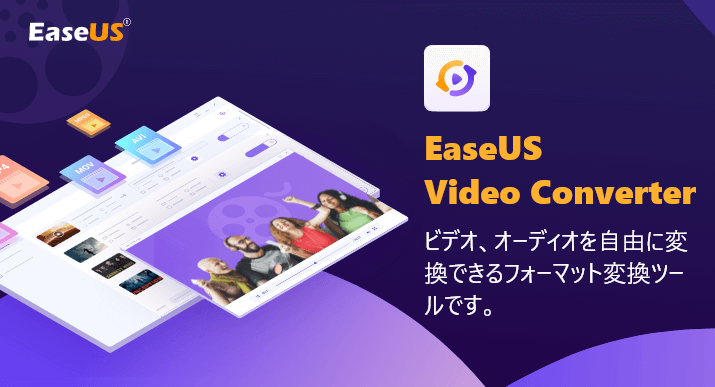
最後に
いかがだったでしょうか。
動画変換で使いたかったので自分的にはあまり困る部分は少なかったです。
ですが変換以外の部分で機能を求めてしまうと少し不便な部分があるかなと思いました。
AIにちょっと期待してましたがシステムが改善すれば便利になりそうな気がします。
是非参考になりましたらブログのお気に入りやYoutubeのチャンネル登録などしていただければ幸いです。
閲覧ありがとうございました!

