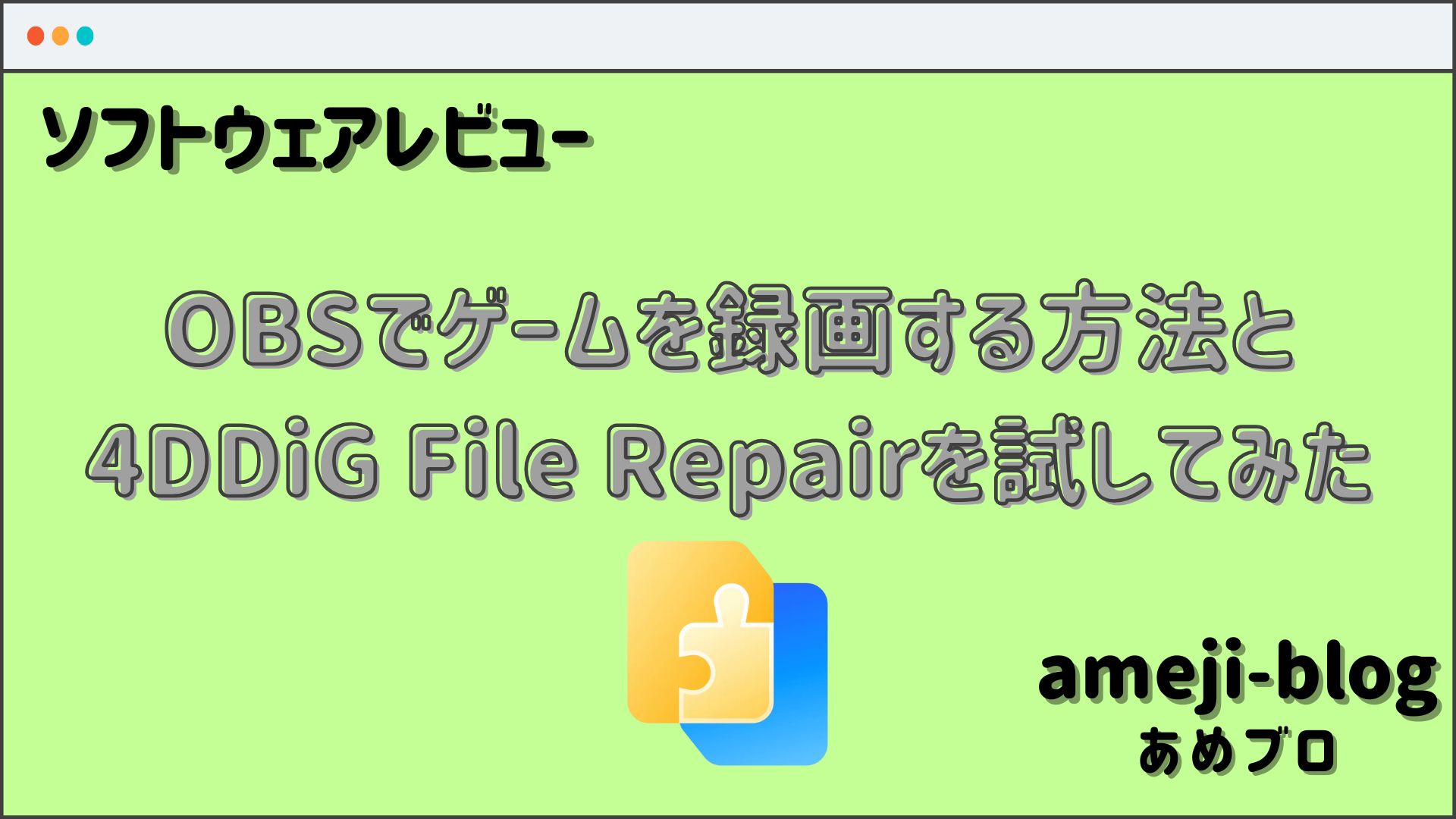おハローございます!
今回はOBSでの録画方法と4DDiG File Repair使ってみたのでどうだったかを話していこうと思います。

今回は動画の修復や画質向上のツールを試してみました!
OBSの設定
最初にOBSの設定を書いていきます。
まずはコントロールの中にある設定を押していきます。
コントロール表示がない場合はOBS左上のファイルから設定を押してください。
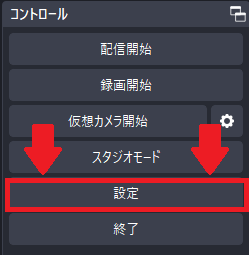
録画の設定
そして録画の設定を行います。
大事な設定は下記の部分になります。
上記以外の設定は下記画像と同じにすれば基本困らないかと思います。
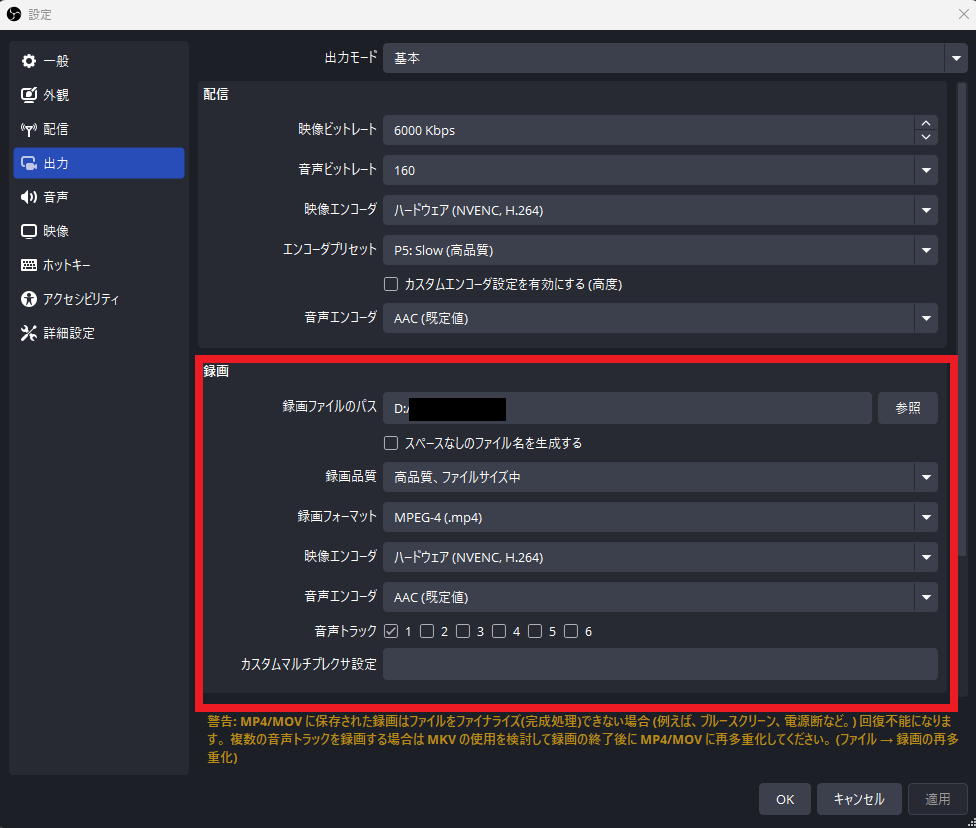
OBSで録画したゲーム画面の画質が悪い場合の対処法
一度取った動画が画質が悪かったりして困ってしまうことがあると思います。
それで今回動画高画質化には「4DDiG File Repair」を試させていただきます。
4DDiG File Repairとは
画像や動画、音声のファイルの破損を修復することが出来たり、AIで動画と画像の画質を向上させることが出来ます。
そして白黒の動画や画像をカラーに変換することも可能です。
下記ホームページよりコンセプトなど
大切な動画をもっと美しく
AI高画質化で蘇らせる
- AI技術により、動画の解像度を最大4Kまで自動的に上げる
- ノイズを除去し、動画の細部を鮮明にする
- 動画の色調を補正し、シャドウとハイライトを最適化する
- 手ぶれによる動画のブレを自動的に補正し、滑らかで安定した映像に変換する
- 低解像度の古い動画をきれいにし、高画質化する
ホームページはこちら
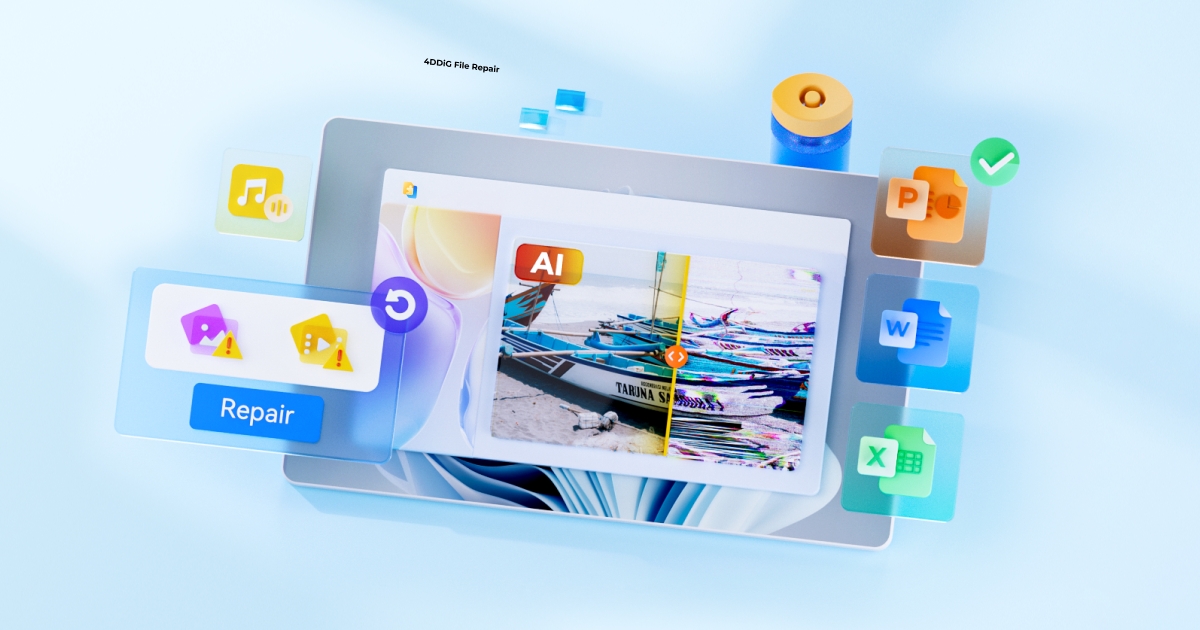
4DDiG File Repairの使い方はこちら
インストール方法
ダウンロードページはこちらになります
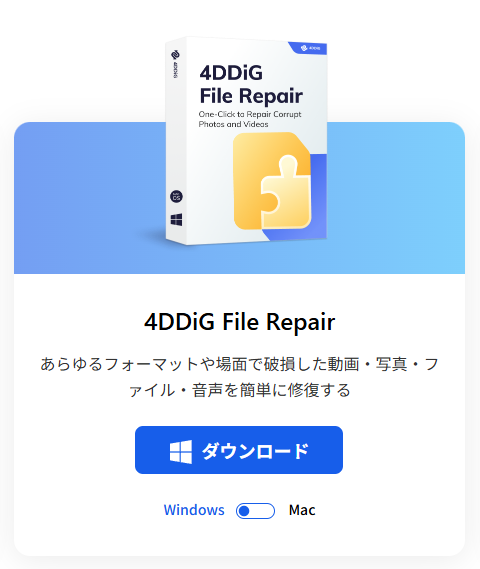
ページを移動したら上記の表示のダウンロードという所を押せばダウンロードが出来ます。
4DDiG File Repair のライセンス購入
ライセンス購入はこちらになります
どういった動画におすすめか
高画質化する際にモデルを設定することが出来て、動画のコンセプトからモデルを選ぶことで上手く高画質化出来る物だと思います。
モデルは4種類あるのでその内容をご紹介します。
一般モデル
ノイズ除去や鮮明化、カラーバランス調整を行い動画全体の品質を向上してくれます。
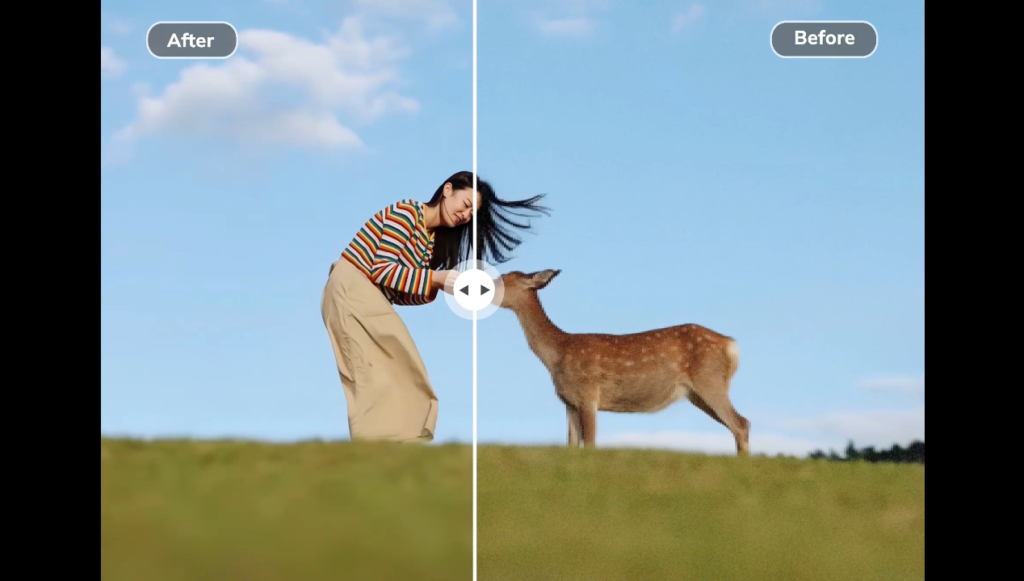
顔専用モデル
顔の鮮明度を向上させるために設計されたモデル。
肌を補正、輪郭を強調し自然な表情を再現してくれる。
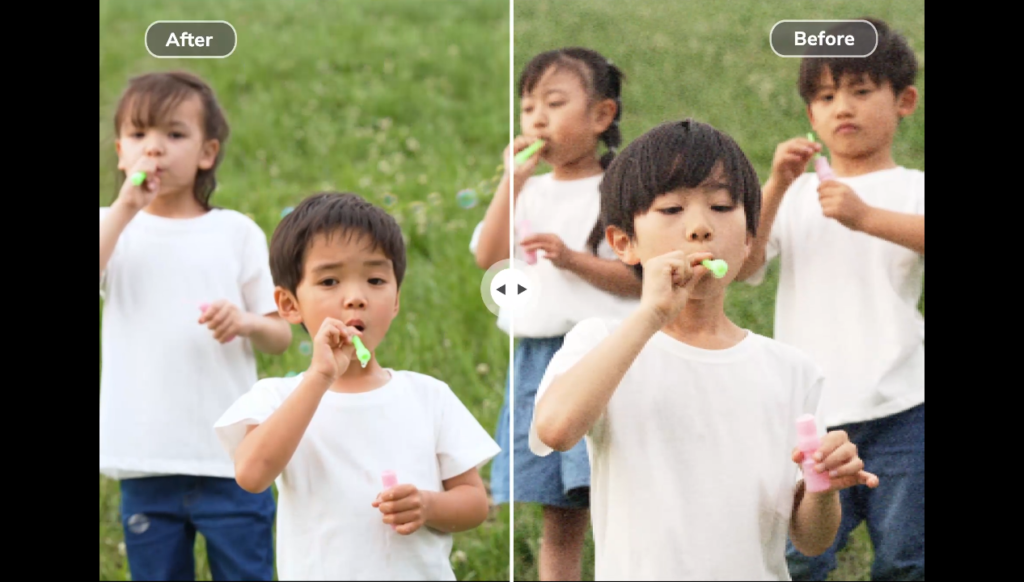
アニメ専用モデル
アニメや漫画風の動画の解像度を上げるのに特化したモデル。
キャラクターや背景の線を綺麗に、色を鮮やかにしてディテールを明確にする。
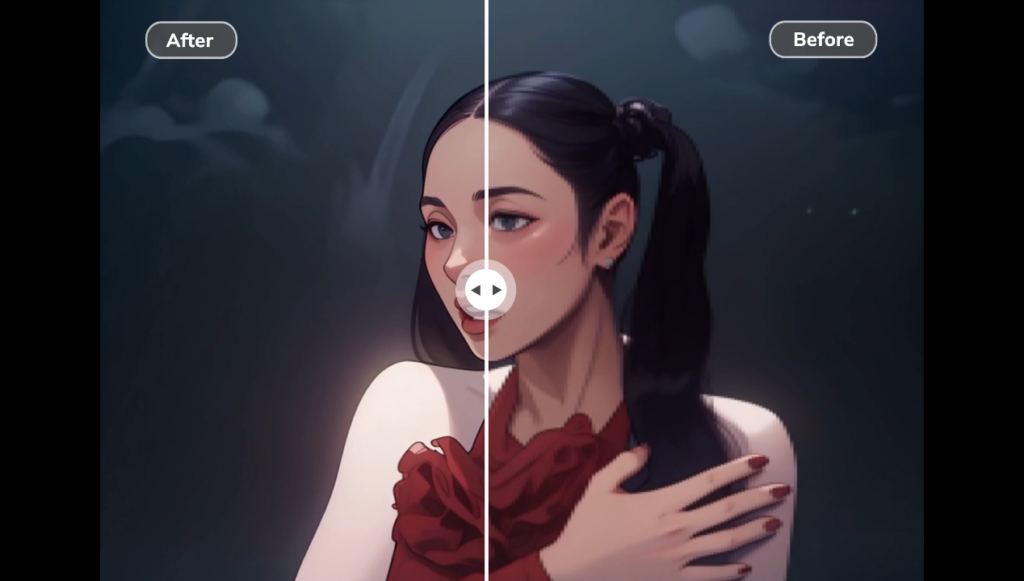
カラー化モデル
白黒動画をカラーに変換してくれます。
AIの技術で適切な色に変換します。

実際のアプリでは高画質化する際にこんな感じで書いてあります。
カラー化の場合はカラー化専用の場所で変換することになります。
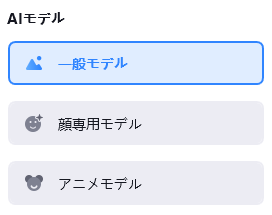
4DDiG File Repair を使ってみた感想
画面サイズ1280×720で24秒動画を撮影しました。
そしてそれの画面サイズを2倍に綺麗に変換できるのか試してみました。
やってみた動画が下記の動画になります。
24秒の動画で変換時間がまさかの1時間越えという結果です、ちょっとゲームの動画画質向上には向いてないのかもしれない…?
もし30分とか40分の動画を高画質化した場合いったいどれだけ時間がかかるのかを考えた場合少し頭を悩ませてしまうような気がします…
そして変換後の動画は映像だけでなぜか音声トラックが飛んでます、音声は消して変換している感じでしょうか。2個目の動画に音声が無くなっております。
ただ映像を高画質化してデータ容量が9.24MBから9.01MBになって、画面を拡大してみた時に画質が少し上がったのかなとは感じました。
感想
感想としては変換時間が長すぎて自分的に合う物ではなかったかなと思います。
高画質化する際にモードがあって、画質かスピードか優先する方を選べるのですがどちらを選んでもあまり変化は感じられなかったです。
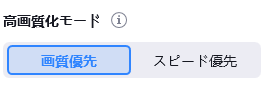
もう少し使う余裕があるときに色々試してその結果も追記出来たらよいかなと思っております。