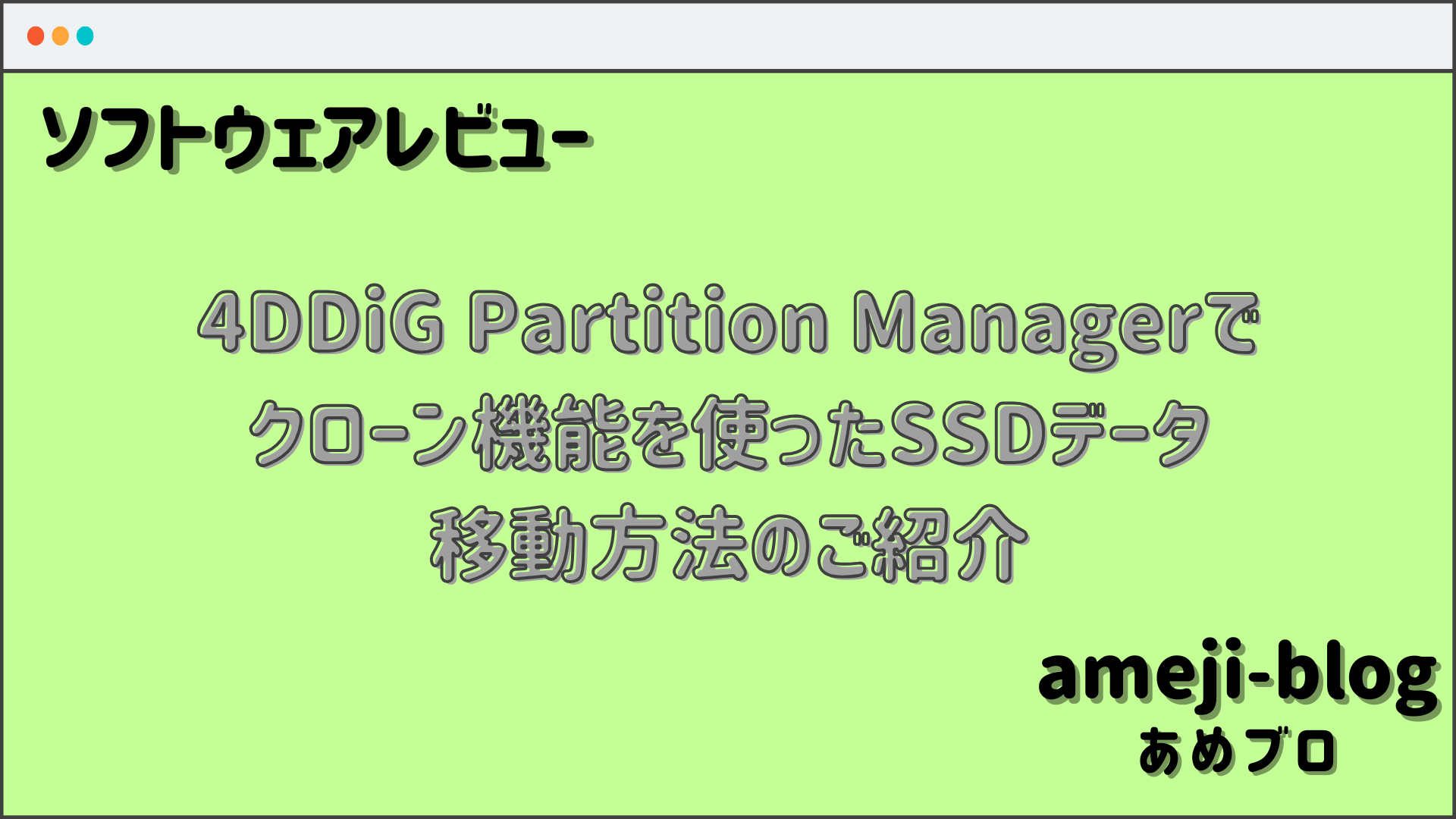おハローございます!
今回は4DDiG Partition Managerを使ったSSDへのデータ移動について話していこうと思います。

SSDの調子がおかしい時にデータ移動させたりするのに使えます!
必要な大容量データのコピーも可能なので是非お試しください!
SSDとは?
SSDはソリッド ステート ドライブ(Solid State Drive)の略でHDDより軽くデータのやり取りが速いドライブです。
最近のPCのOSが入っているドライブは大体SSDになっています。
大体使われているSSDは2.5インチのSSDかM.2 SSDという細く小さいタイプのSSDを使う事も多いです。
SSDとゲーム性能の関係
SSDはゲームのロード速度にとても影響します。
HDDでゲームをプレイする場合とSSDでプレイする場合ではロード時間が相当変わってきますのでHDDにゲームを入れてる方はSSDに入れてプレイした方がスムーズかつストレスが減るのでおすすめです。
ApexやValorant、Escape from TarkovなどマッチングするタイプのFPSである場合、全プレイヤーが準備完了後ゲームが始まるため他のプレイヤーの待機時間にも影響するのでSSDでプレイする方が良いかなと思います。
(Escape from Tarkovに関しては自分の開始が遅くなるので、SSDだけでなくメモリも32GB以上積むことをお勧めします)
4DDiG Partition Managerとは?
HDDやSSDのデータ移動が円滑にできるツールです。
OSごとデータの移動やドライブのクローン(中身をコピー)をすることが出来ます。
HDDの読み込みが悪くなってきたり、SSDがPC起動後に読み込まれなくなったりしてきた場合にクローンを作って乗り変えることで故障する前に対策を打つことなどが可能です。
4DDiG Partition Managerを使ってSSDクローンを実行する方法
クローンのやり方を説明する前にまずはインストールや4DDiG Partition Managerの使い方を紹介します。
クローンというのは同じものをもう一つ作る事で、見えているファイルだけをコピーするのと違ってシステムファイルなどもすべてコピーして全く同じものを作成することが出来ます。
データを全て移動する時に慣れていない方はこういったクローンツールを使った方が安全で確実かなと思います。
4DDiG Partition Managerの特徴・機能
まず公式のページにはこのようなことが書いてあります。
- ワンクリックでWindows OSをSSDに移行、システム再インストールは不要
- ハードドライブのクローンを作成し、データをバックアップ
- 簡単にWinPEブータブルディスクを作成し、ブートできないコンピュータでSSDのクローン作成やハードドライブの修復が可能
- コンピュータや他のストレージデバイスから、パーティションの修復やデータの回復を簡単に実行
- PCが無料でWindows 11にアップデート可能かを確認し、1クリックでWindows 11の要件を回避
- データを失うことなく、MBRをGPTに変換してアップグレード
- ディスクスペースを最適化するために、パーティションのサイズ変更、分割、作成、削除、フォーマットを柔軟に調整でき、回復パーティションの削除にも対応
簡単に言い換えるとこんな感じです。
・OS(PCの起動データ)ごとデータが簡単に移動でき、システムそのまま移動可能
・簡単にWindowsプレインストールのディスクを作れて、起動できないPC向けを動作させられる
・他のデバイスからSSDやHDDの割り当てしていたドライブ設定の修復とデータ回復が出来る
・Windows11にアップデートできるかチェックしてくれる
・ドライブの容量を最適化するために内部のデータを調整出来て、バックアップの削除も可能
4DDiG Partition Managerの使い方
インストールの手順と起動後の手順をご紹介いたします。
その前に最初に前提でのお話になりますが
もっと簡単に言うと移動先のドライブは中身がある場合必要な物を移動して中身を綺麗にしてしまっておくと必要なデータが消滅せず安全になります。
上記を確認の上インストールを開始してください。
①インストール手順
まずはこのページへアクセスして無料ダウンロードを押します。
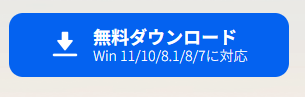
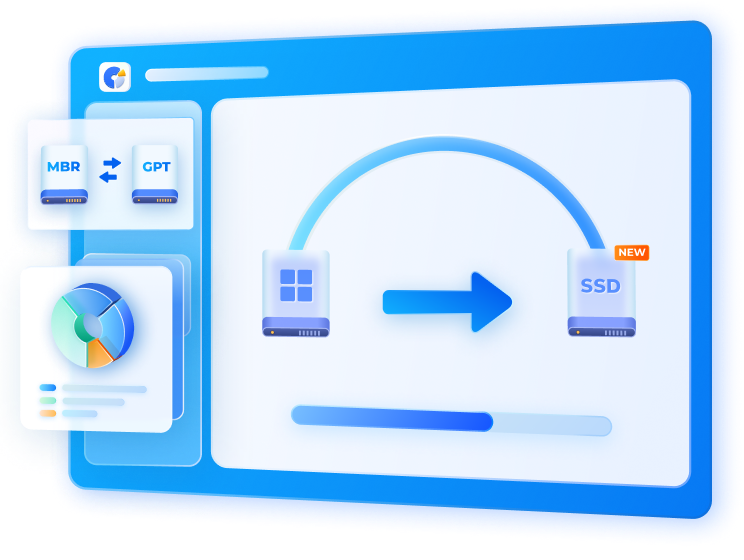
ダウンロードしたら起動してみましょう!
ChromeやFirefoxならば右上にダウンロードしたものが表示されてクリックして起動できるはずです。
まずは言語設定です、自分の使いたい言語を選んでOKを押します。
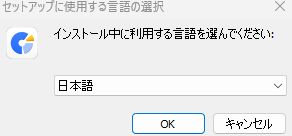
するとセットアップの表示が出ますので同意して次へを押します。
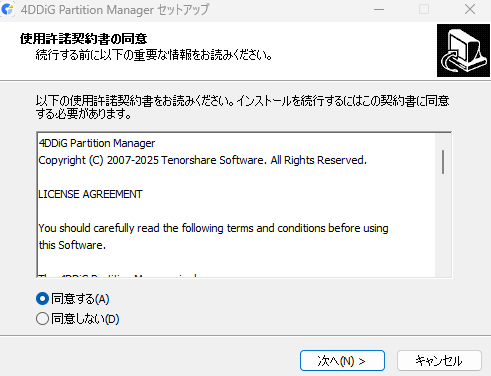
あとは流れに沿って進めていくだけでセットアップが可能です。
セットアップが終わると実行可能になりますので4DDiG Partition Managerを実行するにチェックを入れて完了を押すと起動が可能です。
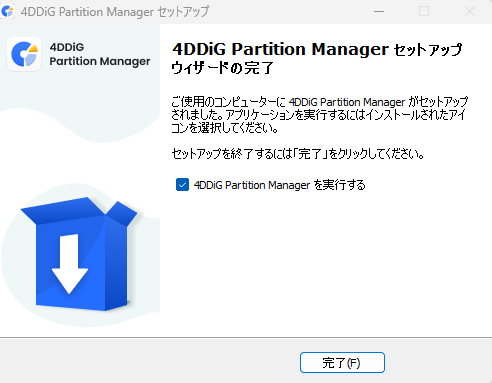
②起動後の手順
起動するとこのような画面が出てきます。
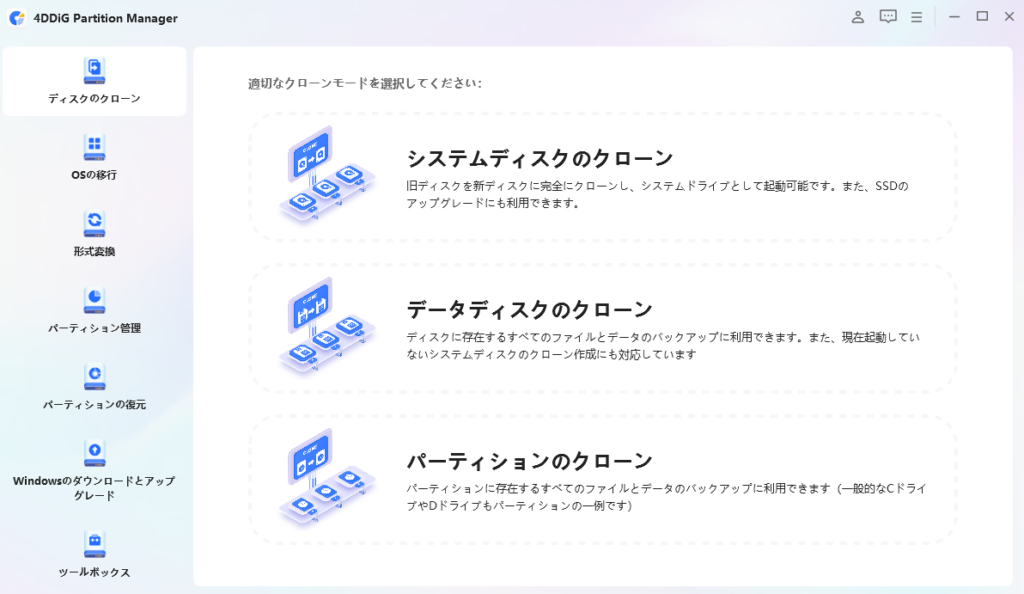
今回はドライブのパーティションデータごと移動(クローン)する方法をご紹介いたします。
まずはパーティションのクローンをクリックします。
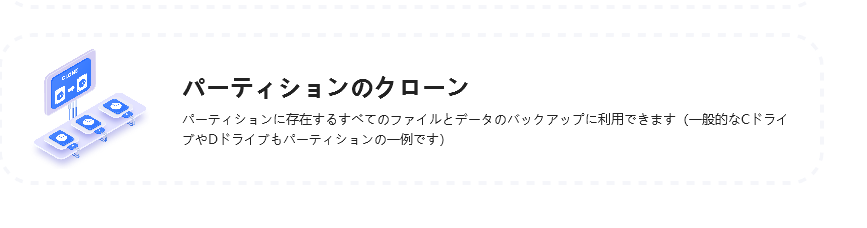
パーティションのクローンをクリックした後に出てくる表示はこのような感じになります。
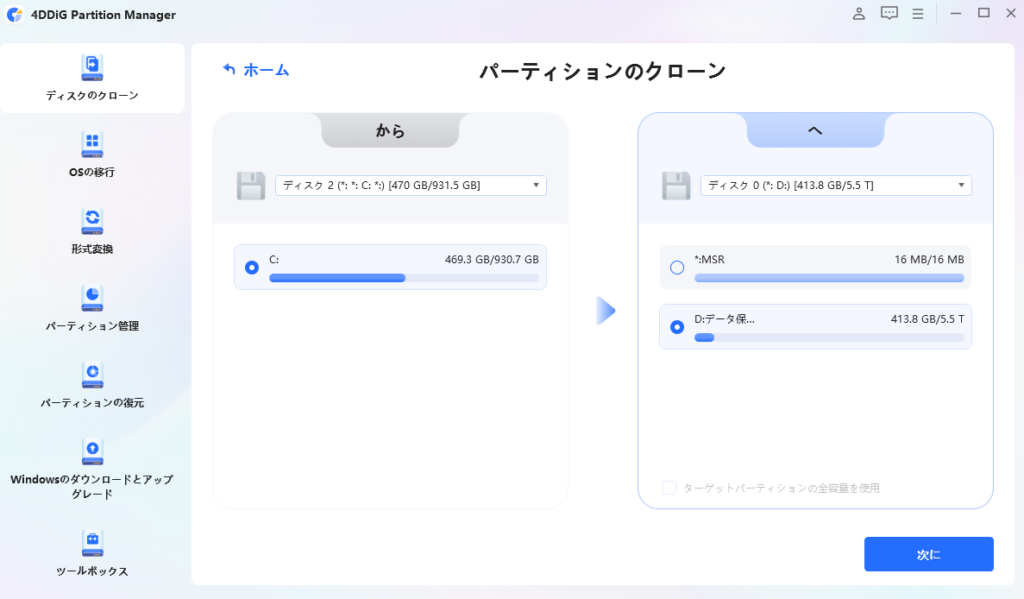
左側でデータ元(ソースディスク)のドライブを選択して、右側でデータ移動先(ターゲットディスク)のドライブを選択します。
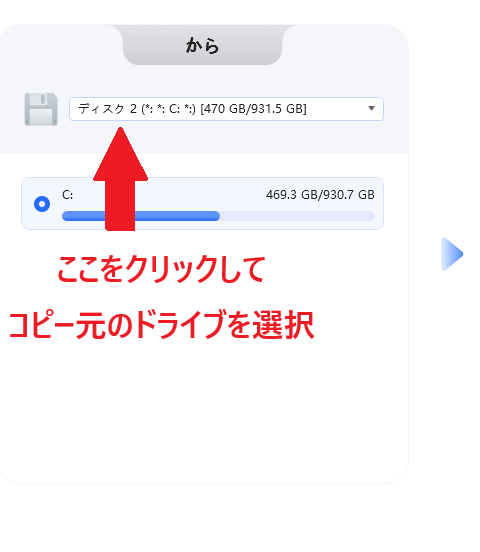
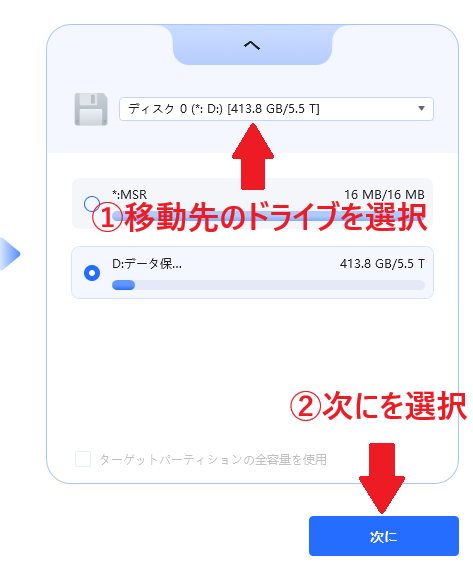
ドライブの選択が終わりまして、次にを押すとこのように確認の画面が出ます。
移動先のデータは削除されるのでご注意ください!
データ元(ソースディスク)と移動先(ターゲットディスク)のデータ容量が同じになります。
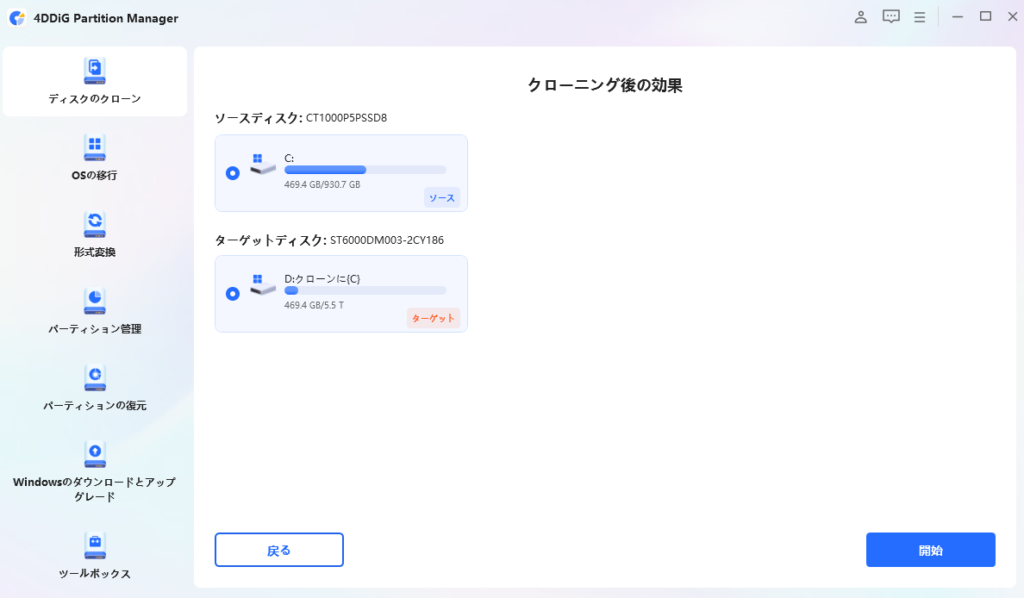
あとは開始を押し、データ移動が完了するまで待機していれば大丈夫になります。
下記URLの公式ページでもやり方を確認できると思いますので是非そちらもご確認ください!
※下記URLはシステムディスク(OS入り)のドライブの移動方法をご紹介しています。

感想
今回は4DDiG Partition Managerを使ってデータを移動する方法をご紹介しました。
私はSSDが壊れる前にデータ移動が出来たので、是非移動する際は試してみてください!